Prompts & Input Controls
There are two ways to refine the data displayed in your dashboard: prompts and input controls.
For prompts, we recommend reviewing our video walk-through: How to set (and reset) prompts (2m35s)
There are three key things to remember about prompts:
Firstly, the only required prompt is the Submit Fiscal Year prompt. Choosing only fiscal years at this stage loads all data to which you have security access for the years selected.
Secondly, after you are in the dashboard, you can continue to filter and unfilter the data on-screen with a variety of “input controls”, including by department, funding source, and PI.
Thirdly, you can reset your prompts at any time after you are in the dashboard, so your selections are not final.
Now to set prompts:
Fiscal year is the only mandatory prompt - you must select at least one fiscal year.
Selecting four or five years will provide a good range for comparison. You can use the Shift button to multi-select a range. Note that you need to hold the shift button on your "start year" as well as your "end year".
Department, Funding Source, and PI are completely optional and are often left blank because you can manipulate these directly with input controls once you're in the dashboard.
If you would like to use any of these three categories to narrow the data brought into your dashboard, click the refresh arrow button at the top.
For Department Hierarchy and Funding Source Hierarchy, you can use the right-hand arrows to expand the category into more specific sub-levels.
If you don't check any boxes on these optional prompts, which is not unusual, then all data available per your security profile will be loaded in your dashboard.
After you have made your selections, click Run and you will be taken into the dashboard.
If you want to reset your selections after you are in the dashboard, click the circular "refresh" arrow button in the top toolbar under "Query" and you will be returned to the prompt window. Here you can click "Reset All" and make new selections.
If you find yourself setting a few different combinations of prompt parameters often, consider saving a custom prompt using the “prompt save button” in the upper left corner. Name it something descriptive and click Save.
When you want to retrieve a custom prompt, click the down arrow next to the Prompts title and select the option you want – it will automatically fill and you can click "Run".
For more information, visit our website: https://rldd.research.columbia.edu/input-controls.
How to reset (clear) prompts and input controls
Reset prompts
Click the Refresh arrow button in the menu bar under Query.
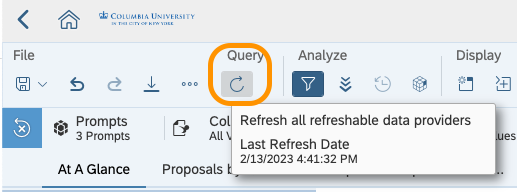
Reset input controls
Click the Reset button at the far-left of the filter bar.
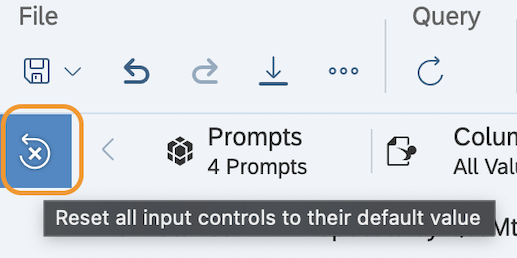
How to use prompts and input controls
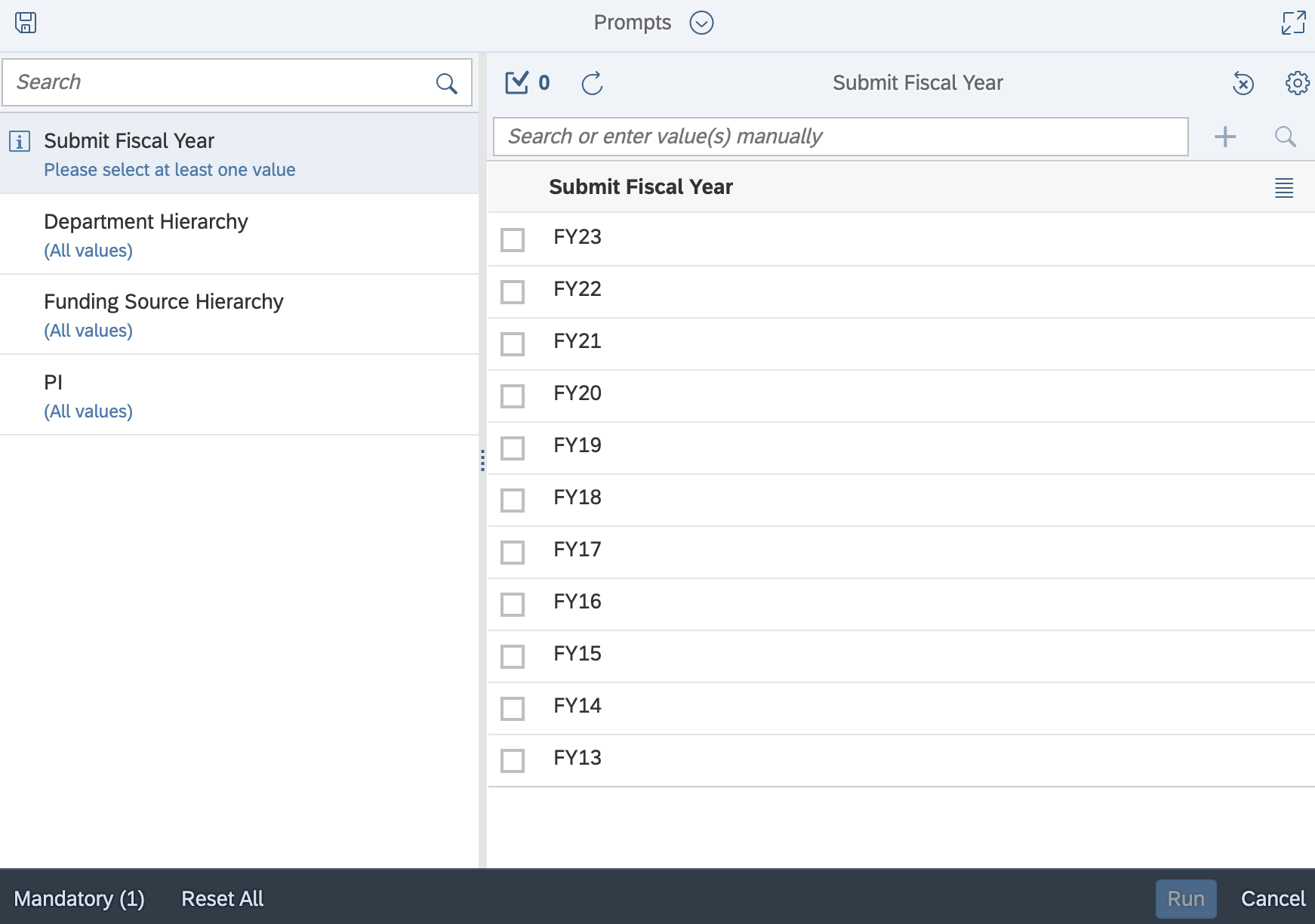
About Prompts
- Set before opening the dashboard
- Required: Fiscal Year
- Optional: Department Hierarchy, Funding Source Hierarchy, PI
- Can be used to improve load times by restricting the amount of data brought into the dashboard
- Can save your "favorite" custom prompts that you frequently use
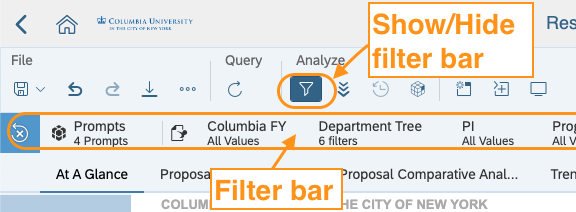
About Input Controls
- Available while you are in the dashboard in the filter bar at the top of the page
- You may need to click the funnel button under "Analyze" to display the filter bar the first time you log into RLDD
- Used to adjust the scope of data used for the visuals and table
- Use the arrows on the left/right of the filter bar to show more input controls
Custom RLDD terms used in prompts and input controls
- Term
- Department Hierarchy / Department Tree
- Definition
- Based on ARC levels, this custom list assigns the areas of Columbia to one of the following: - Campus (Level 1) - School (Level 4) - Department (Level 6) - Division (Level 7) - Unit (Level 8)
- Term
- Funding Source Hierarchy
- Definition
- Based on SPA's sponsor codes, this custom list assigns grant funding sources to one of the following: - Funding Source Category - Funding Source Sub-category - Funding Source Group Funding Source Hierarchy as an outline
- Term
- Proposal View
- Definition
- Filters for proposals administered inside and/or outside your department, where the PI's primary appointment is in your ARC department(s).
- Term
- PI
- Definition
- List of all PIs with a primary appointment within your ARC department(s), whom also have proposals within the FYs you have selected. Note that this list only refers to Contact/Primary PIs (no Scope-Is at this time. Also, this list does not auto-filter based on your choices in the Department Tree, it will always show the full list available to you.
- Term
- Prime/Inbound Subaward
- Definition
- Toggle allowing you to classify proposals as a Prime Awardee (In cases when Columbia is the recipient of an Inbound Subaward, the Prime Awardee is the recipient of the award from the Originating Sponsor) or as an Inbound Subaward (Funding received by Columbia as a subrecipient of a Prime Awardee).
FAQ
Custom prompt variants allow you to save frequently-viewed parameters to expedite loading the dashboard (for example, FY20-FY23 for ENG Computer Science 521300X and ENG Electrical Engineering 521400X). You can save as many views as you need.
1. Set your desired Prompt parameters for Fiscal Year and Department Hierarchy. Do not click Run.
2. Click the Save icon in the upper-left corner to save your custom prompt.
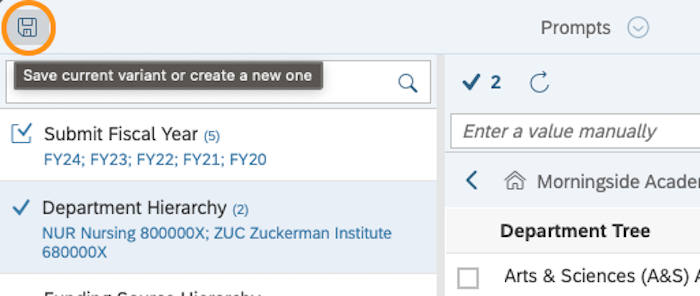
3. Name your prompt variant with a descriptive title. Once you have named your view, click Save.
4. To use your prompt variant, click the drop-down arrow next to the Prompts title at the top of the window; click on the prompt variant you want, and click Run.
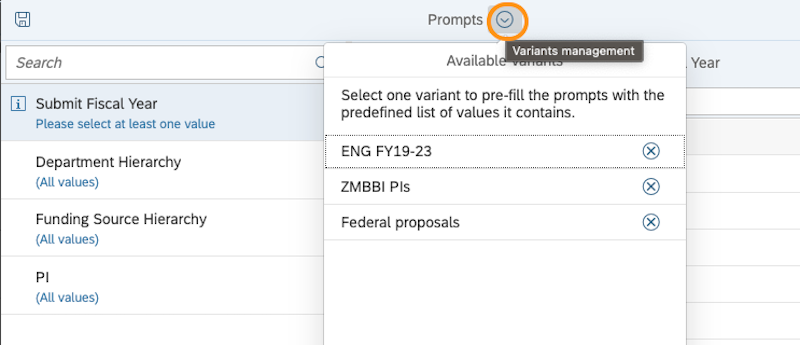
No. At this time, the term "PI" only refers to the investigator named as a Principal Investigator or 'Contact PI' on a proposal or award. Scope-I data will be included in a future phase of development.
To add back a sub-filter on the Department Tree or Funding Source Hierarchy:
1. Click the drop-down arrow located at the right of the list of hierarchy options to display Available controls.
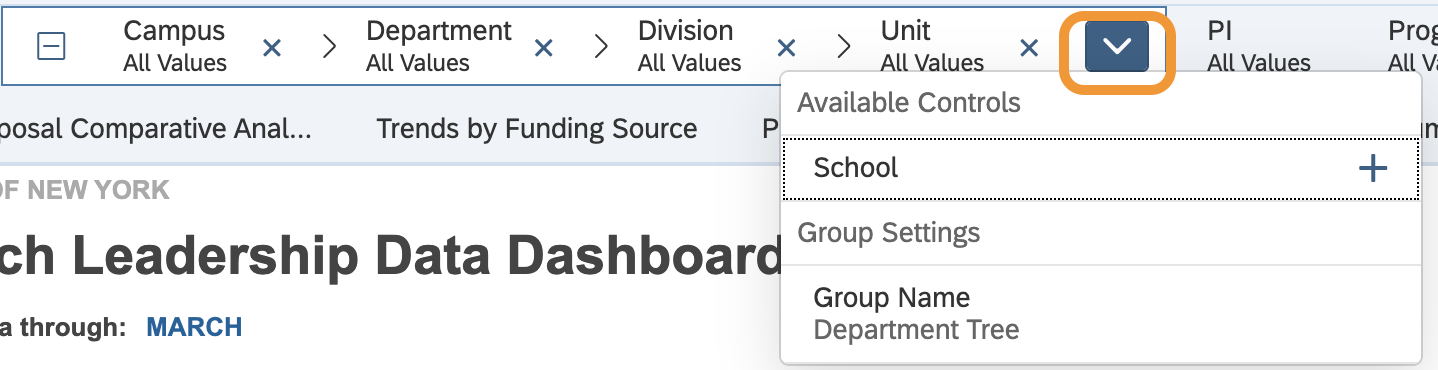
2. The drop-down list under Available Controls will show the missing sub-filter (in this case, School). Click the + sign next to the missing sub-filters you would like to add back.
3. The sub-filter will be added to the end of your hierarchy list. It will still function even if mis-ordered, but it won't display the filtered values for other sub-filters.
4. To fix the entire hierarchy, remove the sub-filters that need to be re-ordered by clicking the X next to them (in this case, Division and Unit).

5. Add the sub-filters that you just removed in the appropriate order by clicking the + sign again (in this case, adding Division, then Unit).
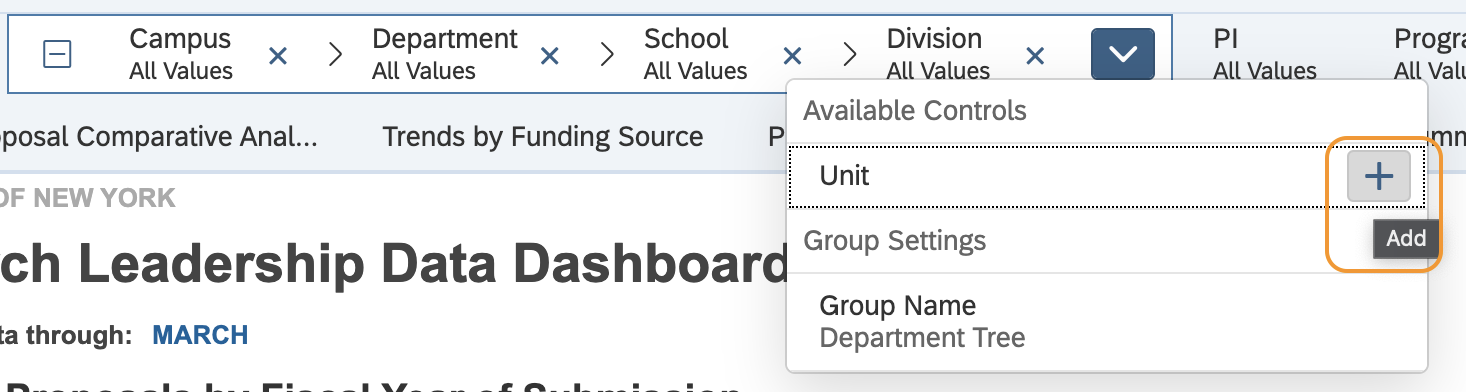
Yes. You can do this most easily if you have the PIs' UNIs listed in a table in a Excel/CSV document.
1. Navigate to the initial Prompts window (you can do this by clicking the Query button in the top toolbar).
2. Select the PI category.
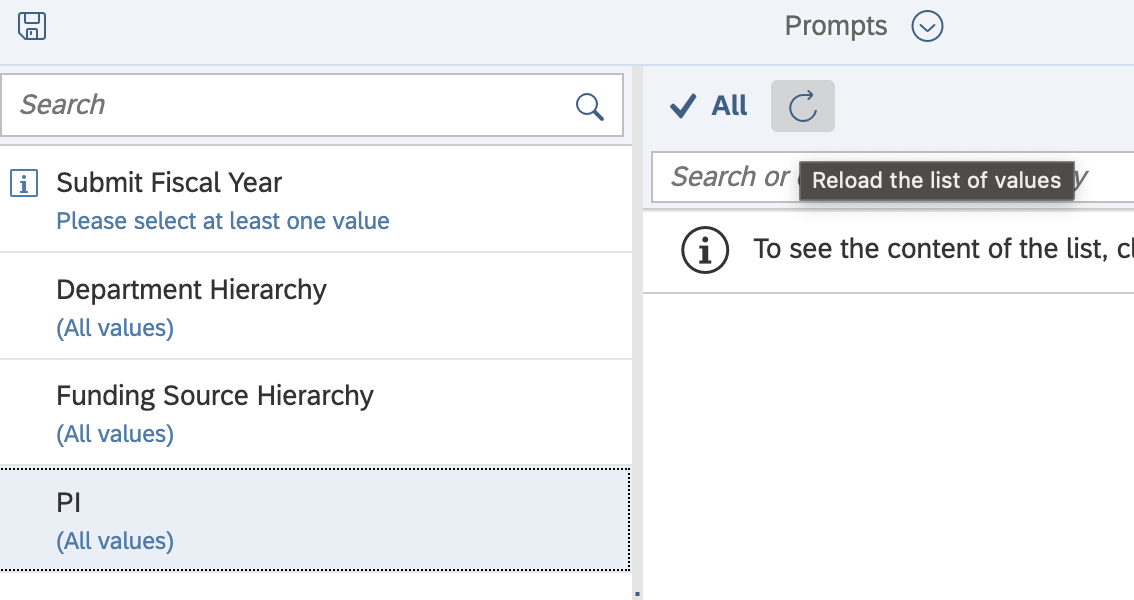
3. Copy the cells with the PIs' UNIs from the Excel/CSV document.
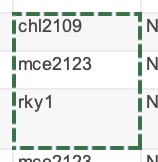
4. Paste the cells into the text field on the right side of the Prompts window (note it automatically adds the semicolons).

5. Do not press enter! Instead, click the + button next to the search field.
6. Be sure to select Fiscal Years since it's a mandatory category.
7. Click Run.
This is a result of proposal data and how it is recorded early in a grant's lifecycle. When a proposal is submitted, your department may choose the submitting department at a broad level (e.g. Level 6 Department rather than Level 8 Unit). At this point, the reporting from the grants management system automatically populates all of the more detailed department tree fields (i.e. Level 7, Level 8) with this Level 6 Department number because it is the most specific information available and the department tree fields cannot have blank values.
If a proposal is still pending, or was not funded, the RLDD continues to reflect the data from the time the proposal was submitted. It is recommended that you include the higher level departments when you filter at more detailed levels since, at Columbia, the ARC Level 8 Department is required for Awards. Excluding these higher levels would skew your reports toward awarded proposals only.